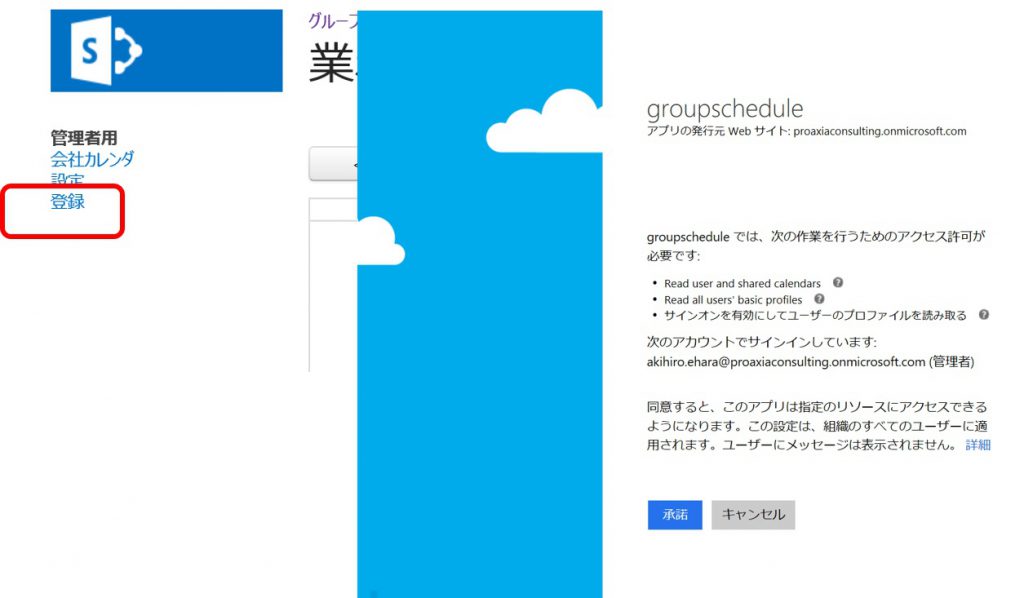SharePoint 機能だけを利用するアドインの登録は、以下のステップで登録できます。
1. アプリカタログ登録
2. アプリインストール
Microsoft graph を利用するアプリは、さらに以下のステップが必要になります。
3. Azure ADにアプリを登録
4. アプリの設定・登録
1. アプリカタログ登録
- SharePoint Online の管理センターをテナント管理者で開く
- SharePoint 管理センターに移動
- サイドリンクバーの[アプリ]をクリック
- [アプリ カタログ]リンクをクリック
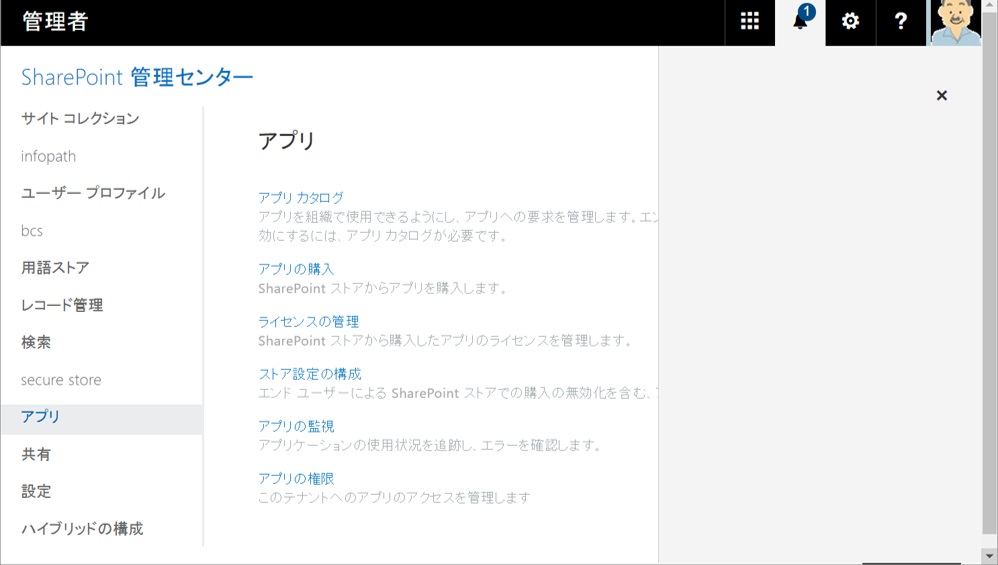
- [SharePoint 用アプリ]リンクをクリック
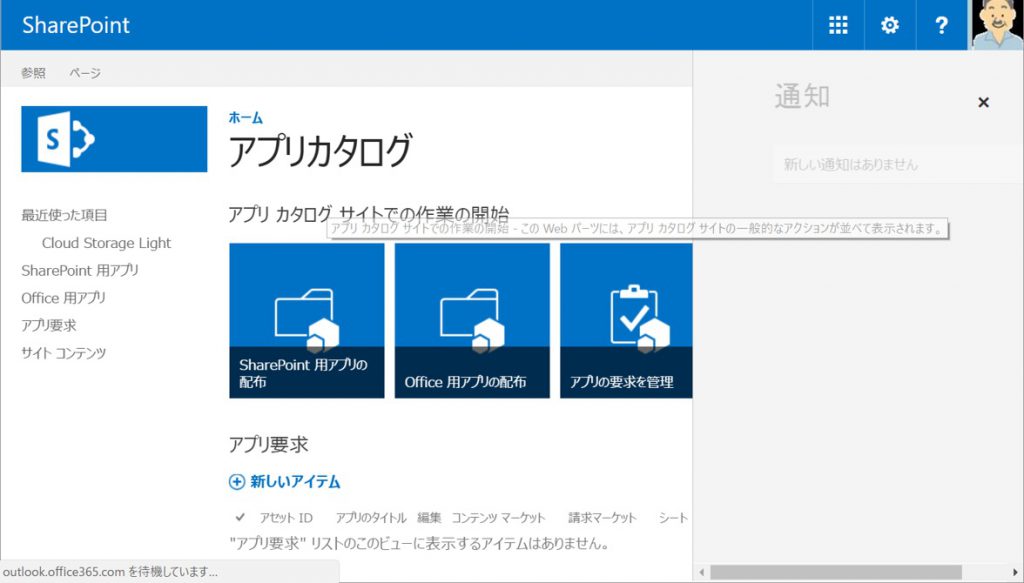
- .appファイルをアップロード
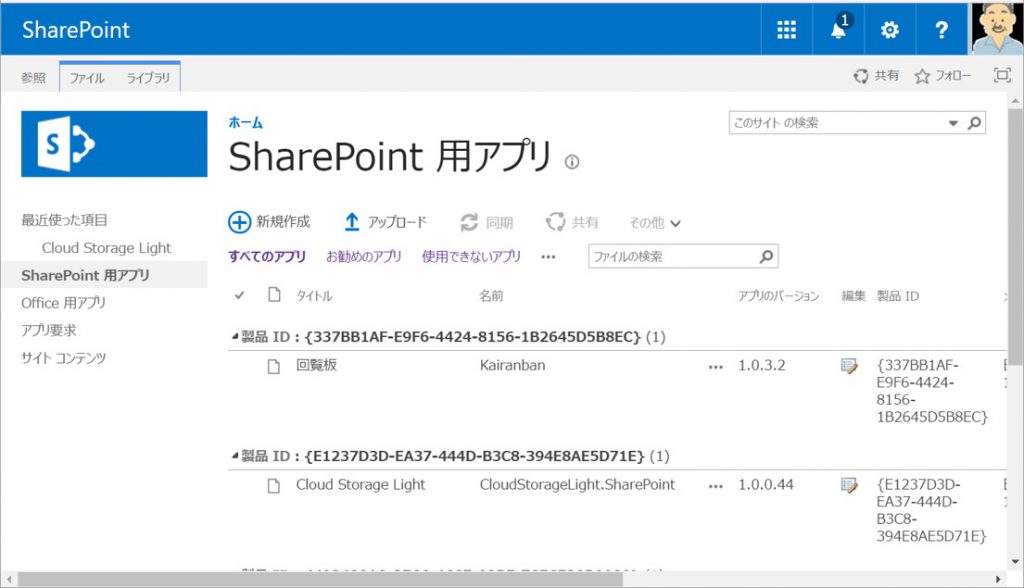
2. アプリインストール
- インストールしたいサイトコレクションに移動し、[アプリの追加]リンクをクリックする等で、アプリの追加画面を表示する
- [自分のアプリ]-[組織から]リンクをクリック
- 「アプリ カタログ」サイトに登録したアドインパッケージをクリックしてインストール
- ダイアログが表示されたら[信頼する]ボタンをクリック
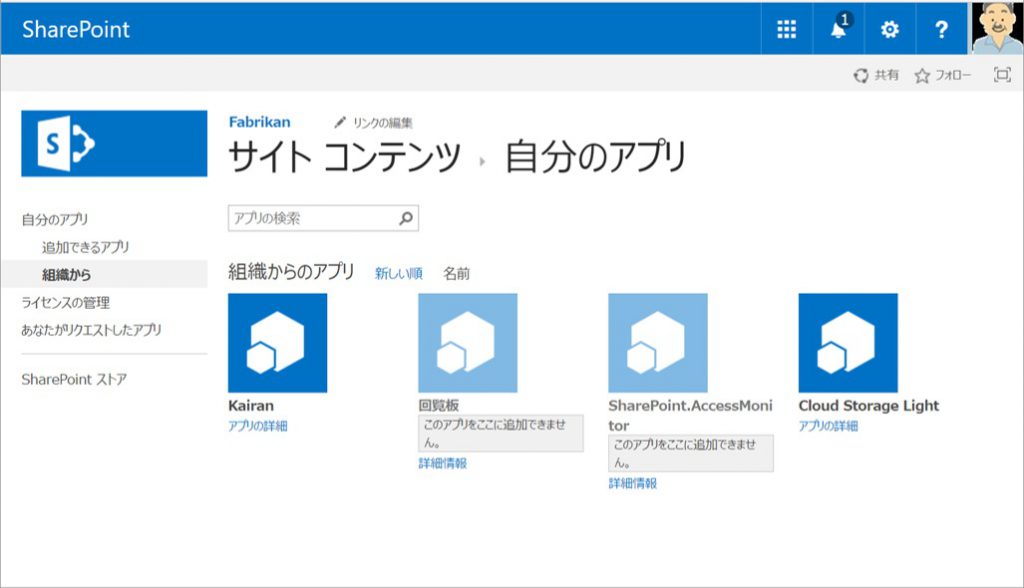
以降は Microsoft graph を利用するアプリのみ作業が必要です
3. Azure AD にアプリを登録
- アプリを起動し URL を記録(HOST 部まで)
以下の例では「https://proaxiaconsulting-5a89e4301a45c1.sharepoint.com」
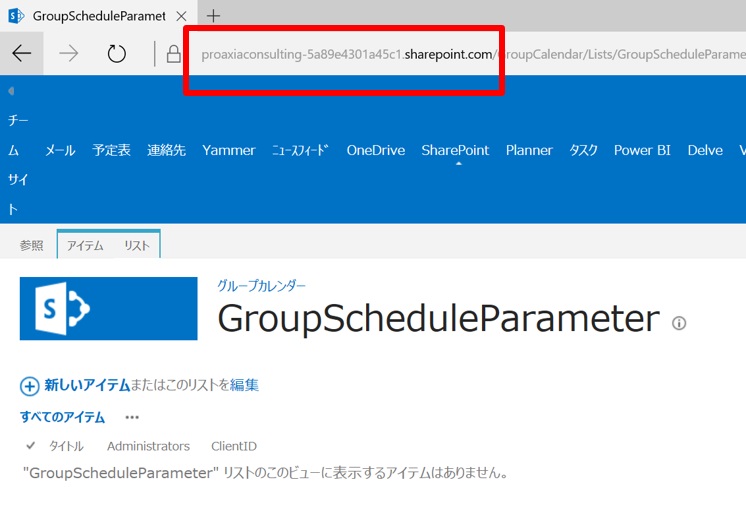
管理センターから Microsoft Azure を起動し、Azure Active Directory からアプリの登録を選択、新しいアプリケーションの登録を選択してアプリを登録する。
- 名前:適当
- 種類:Webアプリ/API
- サインオンURL:先ほど記録したアプリのURL
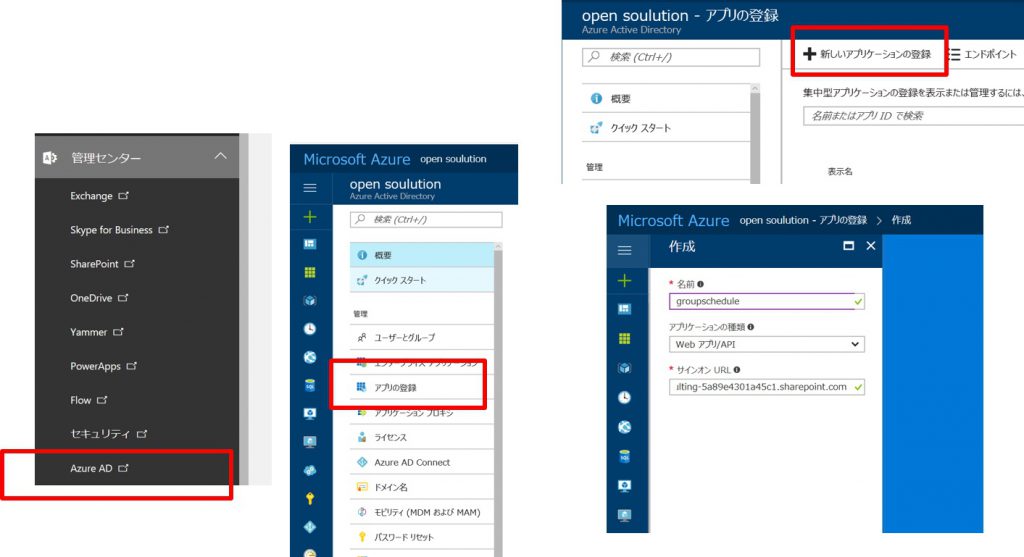
- マニフェストの編集
- oauth2AllowImplicitFlow: true
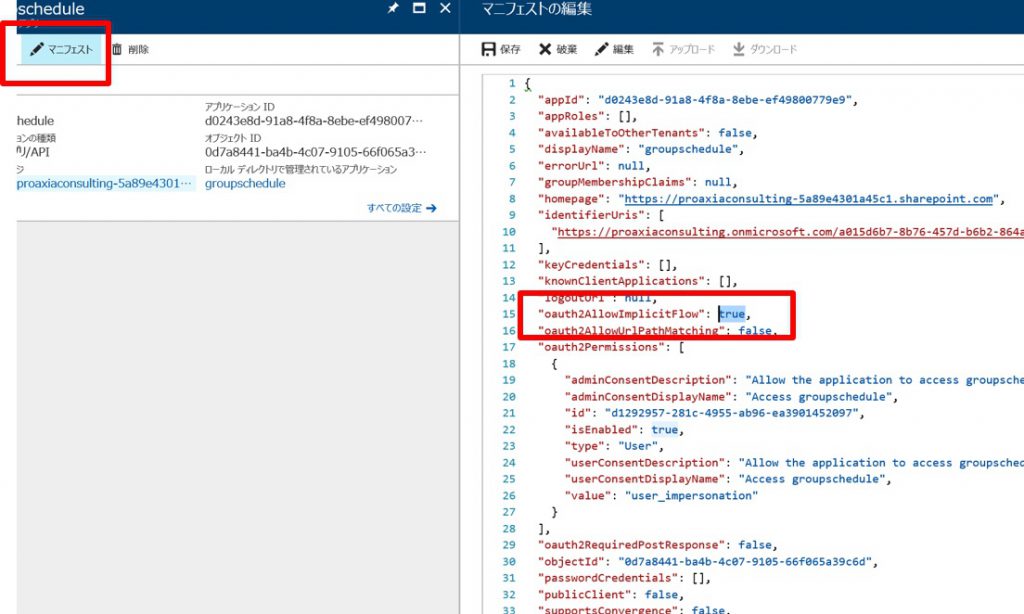
- Microsoft Graph のアクセス許可の追加
- 実行に必要なアクセス許可を設定します(必要な権限はアプリ一覧を参照)
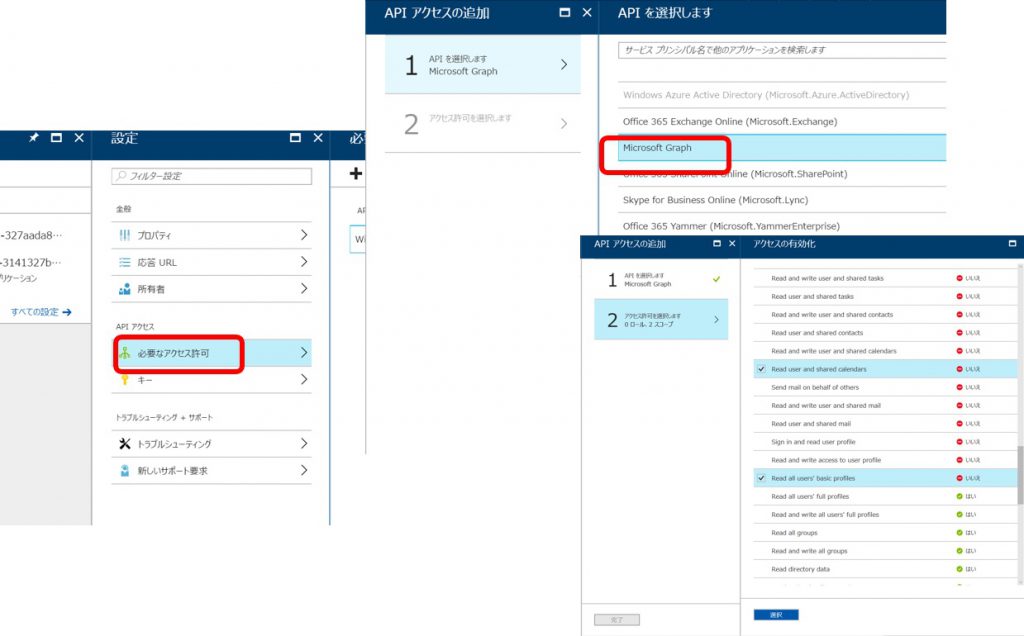
- 応答URLの登録
- 先ほど記録したアプリの URL を応答 URL として登録する
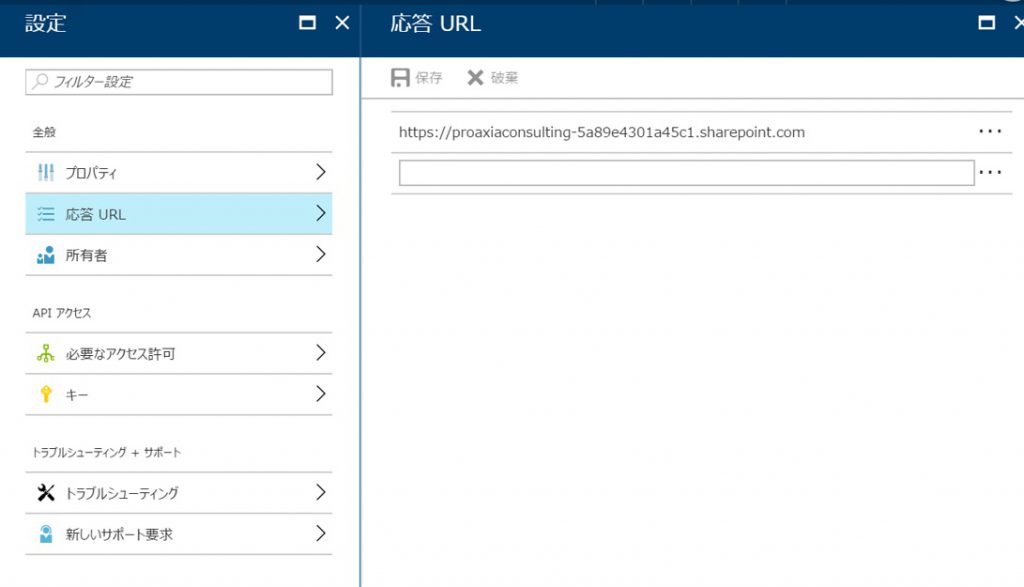
4. アプリの設定・登録
- アプリケーション ID をパラメータに登録
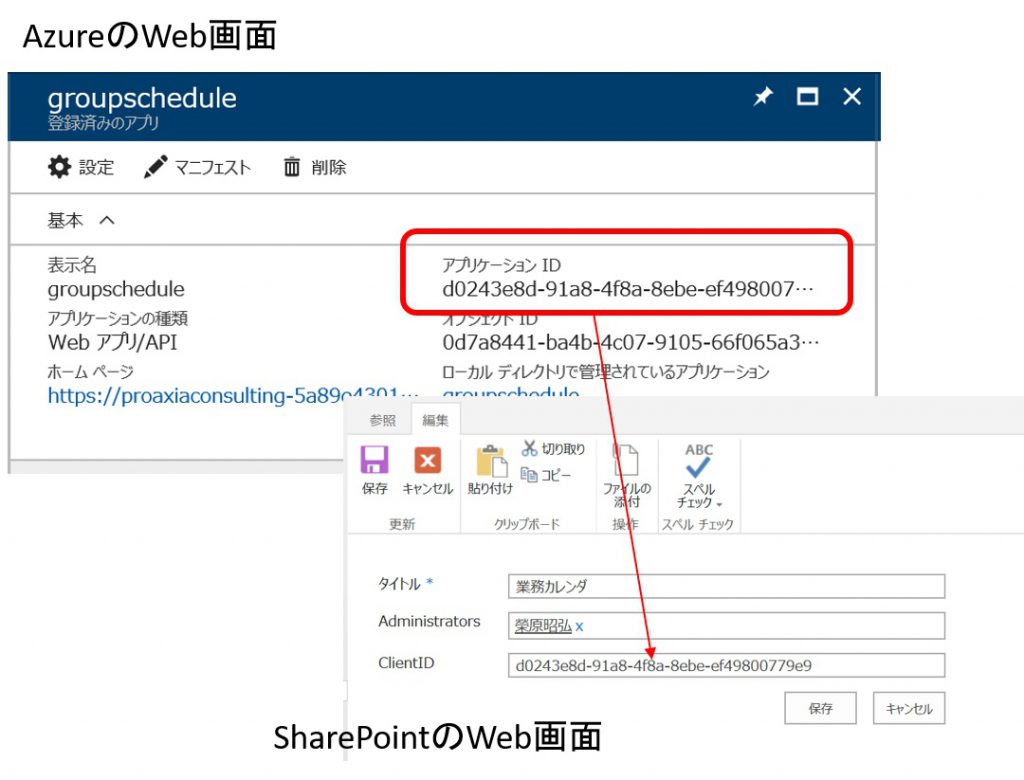
- 管理者用メニューより登録を選択し、アプリケーションのアクセス権を許可する